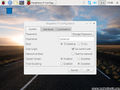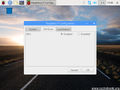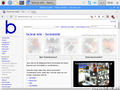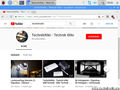Raspberry (Touchscreen)
Inhaltsverzeichnis
Beschreibung
Der Raspberry Pi 3 in Kombination mit dem offiziellen 7-Zoll-Touchscreen-Display und dem Betriebssystem Raspbian (heute unter dem Namen Raspberry Pi OS bekannt) bildet einen voll funktionsfähigen Einplatinencomputer mit grafischer Benutzeroberfläche. Das System eignet sich für eine Vielzahl von Anwendungen – von einfacher Büroarbeit bis hin zu Projekten in den Bereichen Bildung, Heimautomatisierung oder Embedded Systems.
Das Herzstück des Raspberry Pi 3 ist ein System-on-a-Chip (SoC) des Herstellers Broadcom, das einen ARM-basierten Mikroprozessor sowie weitere Komponenten wie Grafikprozessor, Arbeitsspeicher und Schnittstellen vereint. Die Platine hat ungefähr die Größe einer Kreditkarte und ist damit besonders kompakt und energieeffizient.
Das Betriebssystem Raspbian ist eine speziell für den Raspberry Pi angepasste Linux-Distribution, die auf Debian basiert. Es stellt eine grafische Benutzeroberfläche sowie eine Vielzahl vorinstallierter Anwendungen zur Verfügung, die insbesondere auf Bildungs- und Entwicklungszwecke ausgerichtet sind.
Der Raspberry Pi 3 bietet trotz seiner kompakten Bauweise eine Reihe moderner Schnittstellen, darunter USB-Ports, HDMI-Ausgang, WLAN, Bluetooth und GPIO-Pins zur Ansteuerung externer Hardware. In Verbindung mit dem Touchscreen eignet er sich auch für mobile oder interaktive Anwendungen.
Im Vergleich zu Smartphones oder Tablets liegen die Stärken des Raspberry Pi weniger in der Rechenleistung, sondern vielmehr in seiner Offenheit, Erweiterbarkeit und dem günstigen Preis. Die Hardware ist vollständig dokumentiert und unterstützt zahlreiche freie Softwareprojekte, was ihn besonders bei Bastlern, Entwicklern und Bildungseinrichtungen beliebt macht.
Installation
Inbetriebnahme
Für den Betrieb des Raspberry Pi 3 in Kombination mit dem 7-Zoll-Touchscreen ist eine stabile Stromversorgung mit einer Leistung von etwa 15 Watt erforderlich (5 Volt bei 3 Ampere). Eine unzureichende Stromversorgung kann dazu führen, dass das System instabil läuft, sich ständig neu startet oder gar nicht erst hochfährt.
Betriebssystem
Die Installation des Betriebssystems auf dem Raspberry Pi ist vergleichsweise einfach. In der Regel wird das offizielle Betriebssystem Raspberry Pi OS (früher Raspbian) verwendet. Die Einrichtung erfolgt in mehreren Schritten:
- Download des aktuellen Betriebssystem-Images (Raspbian) von der offiziellen Raspberry-Pi-Webseite.
- Entpacken der heruntergeladenen Datei.
- Schreiben des Images (z. B. 2018-04-18-raspbian-stretch.img) mithilfe eines Tools wie Win32 Disk Imager oder Raspberry Pi Imager auf eine microSD-Karte.
- Einlegen der microSD-Karte in den Raspberry Pi und Start des Systems.
- Nach dem ersten Start können weitere Konfigurationen direkt über die grafische Benutzeroberfläche oder über die Kommandozeile (CLI) vorgenommen werden.
Hinweise zur Stromversorgung
- Der Raspberry Pi 3 mit angeschlossenem Touchscreen benötigt ca. 15 Watt (5 V / 3,0 A).
- Viele USB-Stromquellen – insbesondere KFZ-Adapter – liefern nur maximal 12 Watt (5 V / 2,4 A) und sind daher nicht ausreichend.
- Die Stromversorgung des Touchscreens sollte separat erfolgen, da der Raspberry Pi 3 über eine interne Sicherung verfügt, die bei Überlastung auslöst und damit die Platine vor Schäden schützt.
- Es ist möglich, den Raspberry Pi und das Touchdisplay getrennt zu betreiben, jedoch muss in diesem Fall sichergestellt werden, dass beide Komponenten stabil mit Strom versorgt werden.
- Ein geregelter Spannungswandler kann verwendet werden, um eine konstante Versorgungsspannung sicherzustellen.
Konfiguration
Bild drehen
lcd_rotate=0 Normal lcd_rotate=1 90 Grad lcd_rotate=2 180 Grad lcd_rotate=3 270 Grad lcd_rotate=0x10000 horizontal spiegeln lcd_rotate=0x20000 vertikal spiegeln
1) Als erstes öffne die config.txt Datei mit dem VIM Editor.
2) Als zweites füge folgenden Text am Ende der config.txt Datei ein.
3) Nach dem Neustart wird das Bild um 180 Grad gedreht angezeigt.
Tastatur
Hier gibt es zwei Tastaturen zur Auswahl, die für den Touchscreen geeignet sind.
Florence Keyboard
Um die Tastatur Florence Keyboard zu installieren verwende folgende Befehle:
Sollte diese Tastatur abstürzen muss noch folgendes Paket nachinstalliert werden:
Die Bildschirmtastatur kann unter "MENU > Universal Access > Florence Virtual Keyboard" gestartet werden.
Matchbox Keyboard
Um die Tastatur Matchbox Keyboard zu installieren verwende folgenden Befehl:
Die Bildschirmtastatur kann unter "MENU > Accessories > Keyboard" gestartet werden.
Fotos
Screenshots
Videos
Videoseite 
|
| Raspberry (Touchscreen) |
Videoseite 
|
| Raspberry (Carserver / Dashcam) |
Downloads
Komponenten
- Greluma 1 x Waterproof DC-DC 1...
- Miuzei Case for Raspberry Pi 4...
- Raspberry 1373331 Pi 3 Model B...
- Raspberry 20w Pi 3 Power Suppl...
- Raspberry Pi 4 Model B (4GB)
- SUNFOUNDER Touch Screen for Ra...