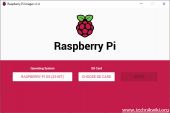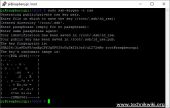Raspberry Pi OS (Raspbian)
Inhaltsverzeichnis
Raspberry Pi 4
Der Raspberry Pi 4 hat in allen Belangen aufgerüstet. Die Vierkern-CPU dezent von 1,4 auf 1,5 GHz, den Arbeitsspeicher auf Wunsch deutlich bis zu 8 GB, den Grafikprozessor zum Typ Videocore VI, USB 3.0 gibt es auf immerhin zwei der vier Ports, ferner echtes Gigabit-Ethernet und zwei Videoports (Micro-HDMI).
Im Prinzip hat sich außer dem WLAN-Chip und dem Audio-Output alles verbessert und dies zum Teil signifikant.
| CPU Takt | 1,5 GHz 64-Bit-Quad-Core-Prozessor |
| RAM | 8GB LPDDR4-3200 SDRAM |
| Speicher | 128GB (160MB/s) |
| USB | 2x USB 2.0 / 2x USB 3.0 |
| WLAN / LAN | ja |
| HDMI | 2x HDMI |
| Bluetooth | Bluetooth 5,0 |
| Spannung | 5V * 3A = 15W |
Raspbian
Das Betriebssystem Raspbian zu installieren ist mittlerweile kinderleicht. Einfach den "Raspberry Pi Imager" herunterladen und installieren. Anschließend das gewünschte Betriebssystem und die Speicherkarte auswählen und schon wird das lauffähige Raspbian (Debian GNU/Linux) darauf installiert.
Systemaktualisierung
Nach der installation am besten gleich das gesamte System aktualisieren.
VIM-Editor
Der VI-Editor ist vorinstalliert, jedoch der VIM-Editor muss separat installiert werden.
Visual Mode bei VIM ändern
Mittlerweile ist der "Visual Mode" standartmäßig aktiviert, dadurch ist das Einfügen der Zwischenablage (Text) mit der rechten Maustaste nicht mehr möglich. Dies kann mit folgendem Befehl pro angemeldeten User wieder zurückgesetzt werden.
Root aktivieren
1) Um den Superuser "root" zu aktivieren muss das Passwort gesetzt werden.
2) Damit auch mit einer SSH-Verbindung der "root" User zugreifen kann, muss folgende Konfigurationsdatei editiert werden.
Backup der Konfigurationsdatei erstellen:
Öffnen der Konfigurationsdatei mit dem VIM-Editor:
3) Suche folgende Zeile mit dem Parameter "PermitRootLogin ..." und setze "PermitRootLogin yes".
4) Nun den SSH-Server neustarten und der Superuser "root" kann sich nun verbinden.
SSH-Key
Wer Fernzugriff auf Linux-Systeme, wie z. B. Ubuntu, auf Konsolenebene nutzen möchte, kommt um SSH nicht herum.
Anstatt wie so üblich ein Passwort zu verwenden, ist die bessere Alternative einen SSH-Key zu verwenden. Diese basierenden auf dem RSA-Verschlüsselungsprotokoll und bestehen aus einem Public-Key und einem Private-Key. Der Public-Key wird auf all deinen Systemen hinterlegt, während der Private-Key auf deinem Client bleibt. Den Privat-Key kannst du zusätzlich noch mit einer Passphrase schützen.
Nun muss dein Server, auf das du zugreifen möchtest, nur noch von deinem Public-Key erfahren. Dieser kann mit folgendem Befehl ausgelesen werden.
Dieses Beispiel gilt für den Superuser "root". Natürlich funktioniert dies auch mit allen anderen Systembenutzern.
Samba
Samba-Server
Die Installation von Samba erfolgt mit folgendem Befehl:
Die Konfiguration hingegen ist ohne GUI (Graphical User Interface) etwas komplizierter. Wie man Samba mit einer Authentifizierung konfigurieren kann, ist unter Ubuntu MATE (Samba) zu finden.
Samba-Client
Hier ein Beispiel wie eine DriveStation (NAS) mit einer Authentifizierung gemountet wird. Diese Funktionalität wird für die Backups verwendet. Dies funktioniert auch bei einer Windows-Freigabe.
.smbcredentials
username=olibac password=secret12345
Parameter:
- .smbcredentials = Zugangsdaten (NAS / Freigabe)
- $iUid = User-ID
- $iGid = Gruppen-ID
- sServer = Hostname oder IP-Adresse
- sRelease = Pfad (Freigabe - NAS)
- sMountPoint = Zielverzeichnis
Die Datei ".smbcredentials" kann mit folgenden Befehl angelegt werden:
Nun muss nur noch die Freigabe gemountet werden:
Um die Sicherheit zu erhöhen, dass kein anderer Systembenutzer das Passwort auslesen kann muss folgende Berechtigung (root:root) gesetzt werden:
Ein Windows-Dateisystem wie z. B. NTFS und ein Linux-Dateisystem wie z. B. ext4 sind auf Berechtigungsebene nicht kompatibel.
Komponenten
- Miuzei Case for Raspberry Pi 4...
- Raspberry 1373331 Pi 3 Model B...
- Raspberry Pi 4 8 GB Starter Se...
- Raspberry Pi 4 Model B (4GB)
- SUNFOUNDER Touch Screen for Ra...